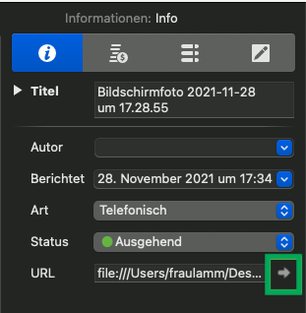Die für das Projekt relevanten Informationen lassen sich nicht alle in einem Projektplan abbilden. Dabei denke ich insbesondere an PDF-Dokumente wie z.B.
Genehmigungen und Aufträge von Dienstleistern. Solche Dokumente kannst du direkt an Vorgänge im Projektplan knüpfen und sie so sehr schnell finden. Was es dabei zu beachten gibt, erfährst du
hier.
Wie Anhänge eingefügt werden
- Wähle den Vorgang aus
- Gehe über das Menü > Einfügen > Anhang
- Wähle den gewünschten Anhangstyp aus, in unserem Beispiel also Datei
Zu diesem Vorgehen guck dir auch den oberen Screenshot hier auf der Seite an: Anhänge einfügen über das Menü. Alternativ kannst du über das "+" in der Symbolleiste einen Anhang hinzufügen – siehe Screenshot rechts unten.
Kopierte Anhänge
Wenn du Anhänge über den oben beschriebenen Weg hinzufügst, werden sie kopiert. Das heißt, dass Merlin Project eine Kopie der Datei in einem Merlin-spezifischen Ordner ablegt. Du kannst jederzeit aus Merlin Project heraus eine Vorschau der Datei öffnen, die Datei teilen oder im Finder anzeigen lassen.
Siehe dazu den Screenshot rechts, der einen kopierten Anhang als Beispiel zeigt.
Verknüpfte Anhänge
Du kannst Anhänge auch über Drag & Drop einem Vorgang hinzufügen. Gehe dazu wie folgt vor:
- Wähle den Vorgang aus
- Öffne den Finder oder suche deine Datei auf dem Desktop
- Ziehe die Datei auf den Vorgang (Drag & Drop)
Bei diesem Vorgehen erscheint ein Menü mit den folgenden Optionen:
- Kopieren
- Verknüpfen
- Abbrechen
Nun kannst du im Gegensatz zum oben beschrieben Vorgehen des Kopierens die Datei Verknüpfen. Es wird dann keine Kopie der Datei erstellt, sondern Merlin Project verknüpft deine Datei.
Über den Pfeil rechts neben dem Feld "URL" (siehe Screenshot rechts unten) kannst du die Datei im Finder anzeigen lassen.
Informationen zu Anhängen im Plan sehen
In deinem Plan kannst du an verschiedenen Stellen Informationen zu den hinterlegten Anhängen anzeigen lassen.
- In der Spalte "Info" wird über die Büroklammer angezeigt, dass der Vorgang über einen Anhang verfügt
- Im Detailbereich kannst du in der Ansicht "Anhänge" bei Auswahl des Projekts im oberen Bereich alle Anhänge anzeigen lassen
- Anhängen hinterlegte Kosten (Ja, auch das geht :-)) kannst du in einer separaten Spalte einblenden
Die Vielfalt von Anhängen
Du kannst nicht nur die bereits erwähnten Dokumente als Anhang an einen Vorgang hinzufügen, sondern auch andere Formate. Zur Verfügung stehen folgende:
- Checkliste
- Ereignis
- Datei
- Information
- Problem
- Risiko