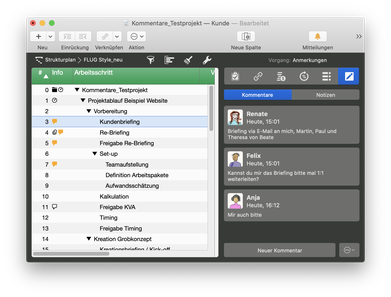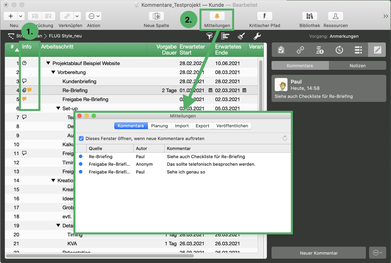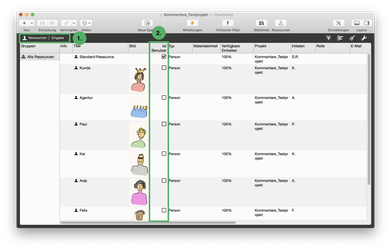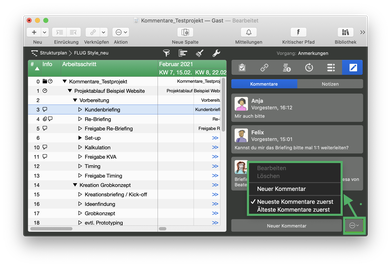Du stimmst deinen Projektplan häufig mit den Kollegen oder dem Auftraggeber ab? Kommentare zu einzelnen Arbeitsschritten werden in E-Mails ausgetauscht, über Notizen in PDF-Dateien oder handschriftlich auf einem Ausdruck? Damit ist jetzt Schluß. Wenn du eine Merlin Project Datei mit anderen Merlin Project Usern abstimmst, könnt ihr ab Merlin Project 7 die Kommentar-Funktion nutzen. Im unten bereitstehenden Video stelle ich die Funktion vor. Die wichtigsten Steps sind ebenso zum Nachlesen hier im Artikel aufgeführt.
Video-Tutorial zur Kommentar-Funktion
Die neue Kommentar-Funktion wird in dem Tutorial von mir in 8 Minuten erklärt.
Wenn du Merlin Project mit Hilfe von weiteren Tutorials lernen willst, schau dir meinen Kurs an: Online-Kurs mit Video-Tutorials
Umfang der Kommentare
Jeder Zeile im Projektplan kann ein Kommentar hinzugefügt werden. Ein Kommentar enthält folgende Infos:
- Bild oder Initialen des Autors
- Name des Autors
- Erstellungsdatum und Uhrzeit
- Kommentar (Textfeld)
Der Autor und das Textfeld können im Nachgang auch noch bearbeitet werden.
Jede Ressource, die im Dokument angelegt ist, kann als Autor ausgewählt werden. Ressourcen, für die ein Bild hinterlegt ist, werden mit Bild angezeigt. Wenn keine Ressource gewählt ist, erscheint das Kommentar mit dem Absender Autor "Anonym".
Hinweis: Wenn eine Ressource in der Merlin Project Datei als Benutzer definiert ist und dieser Benutzer die Datei bearbeitet, erscheint dieser Benutzer auch automatisch als Autor des Kommentars. (Mehr zu dem Konzept von Benutzern in Merlin Project findest du in diesem Artikel.)
Kommentare einfügen – Step by Step:
Um einem Vorgang ein Kommentar hinzuzufügen gehe wie folgt vor:
- Wähle die entsprechende Zeile aus.
- Im Vorgangs-Inspektor gehe auf den Reiter "Anmerkungen" ganz rechts.
- Klicke unten auf die Schaltfläche "Neuer Kommentar".
- Erfasse den Kommentar und bestätige diesen durch drücken der Return-Taste.
Alternativ zu Step 2 + 3 kannst du nach Auswahl der Zeile auch folgende Wege gehen:
- Tastaturkürzel option + cmd + K
- Rechter Mausklick und Auswahl Einfügen -> Kommentar
- In der oberen Bedienleiste Einfügen -> Kommentar
Neue Kommentare finden
Die Kommentarfunktion ist im Projektalltag nur eine Unterstützung in der Zusammenarbeit, wenn neue Kommentare auch gefunden werden. Dies wird über folgende Funktionalitäten sichergestellt:
- in der Info-Spalte erscheint ein Sprechblasen-Icon bei jeder Zeile, in der ein Kommentar hinterlegt wurde. Neue Kommentare werden gelb dargestellt.
- In dem Fenster "Mitteilungen" gibt es einen Reiter "Kommentare", der alle neuen Kommentare auflistet.
Jeweils über Doppelklick – auf das Sprechblasen-Icon oder den Text im Mitteilungen-Fenster – öffnet sich der Inspektor mit dem jeweiligen Kommentar.
Tipp: das Fenster "Mitteilungen" kann so eingerichtet werden, dass es immer erscheint, wenn neue Kommentare erfasst wurden. Dafür im Fenster den Haken setzen bei der entsprechenden Option. Alternativ kann auch eine Styling-Bedingung angelegt werden, die alle Zeilen mit ungelesenen Kommentaren hervorhebt. Wenn du wissen möchtest, wie das geht, schreib mir eine E-Mail.
Kommentare bearbeiten
Grundsätzlich ist der Text und der Autor eines Kommentars editierbar. In welchem Umfang du Kommentare editieren kannst, hängt davon ab, ob Ressourcen als "Benutzer" definiert sind und als welcher "Benutzer " du angemeldet bist. Um die Einstellung der Benutzer zu prüfen oder zu ändern, gehe wie folgt vor (s. auch Screenshot):
- Öffne die Ressourcen-Ansicht oben links.
- Prüfe die Spalte "Ist Benutzer". In dieser Spalte kannst du über das Aktivieren der Checkbox eine Ressource zum Benutzer machen oder die Ressource als Benutzer deaktivieren.
Es gibt bei der Bearbeitung der Kommentare folgende Szenarien in Abhängigkeit von der Benutzer-Konfiguration:
- Es gibt nur die Standard-Ressource: Es wird kein Autor eingetragen. Kommentare erscheinen anonym. Jeder kann jeden Kommentar-Text im Nachgang editieren.
- Es gibt mehrere Ressourcen, aber keine ist als Benutzer eingestellt: Beim Erstellen des Kommentars kann der Autor geändert werden. Alle im Projekt angelegten Ressourcen können als Autor definiert werden. Defaultmäßig erscheint "anonym" als Autor.
- Es gibt mindestens eine Benutzer-Ressource und Du bist als Benutzer-Ressource angemeldet: Kommentare erscheinen unter deinem Namen. Niemand anders kann dich als Autor setzen und deine Kommentare bearbeiten. Du kannst nur deine eigenen Kommentare bearbeiten.
- Es gibt mindestens eine Benutzer-Ressource, aber du bist nicht als diese Ressource angemeldet: Du kannst Kommentare nicht im Namen der Benutzer-Ressource schreiben und deren Kommentare nicht editieren. Du kannst aber alle anderen Ressourcen als Autor setzen und Kommentare bearbeiten.
Hinweis: den Autor eines Kommentars kannst du immer nur unmittelbar nach Erstellen des Kommentars ändern. Sobald du eine andere Aktion ausführst, kannst du den Autor nicht mehr ändern.
Kommentare löschen und Sortierung ändern
Im Vorgangs-Inspektor "Anmerkungen" findest du im Menü unten rechts weitere Optionen zum Bearbeiten. Hier kannst du Kommentare löschen (geht auch über die Entfernen-Taste).
Außerdem kannst du die Sortierreihenfolge der Kommentare ändern und wählen zwischen:
- Neueste Kommentare zuerst
- Älteste Kommentare zuerst