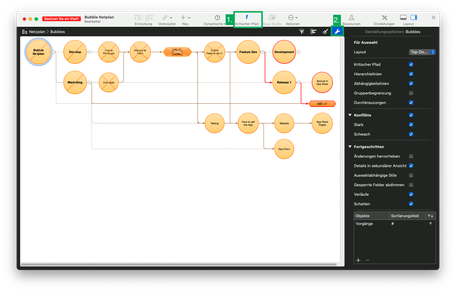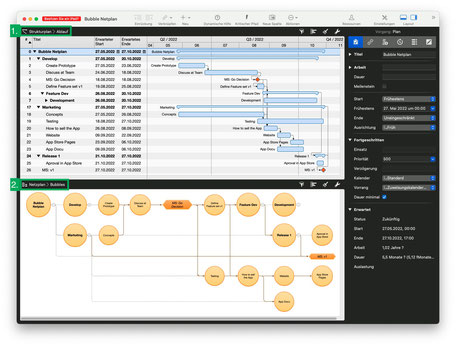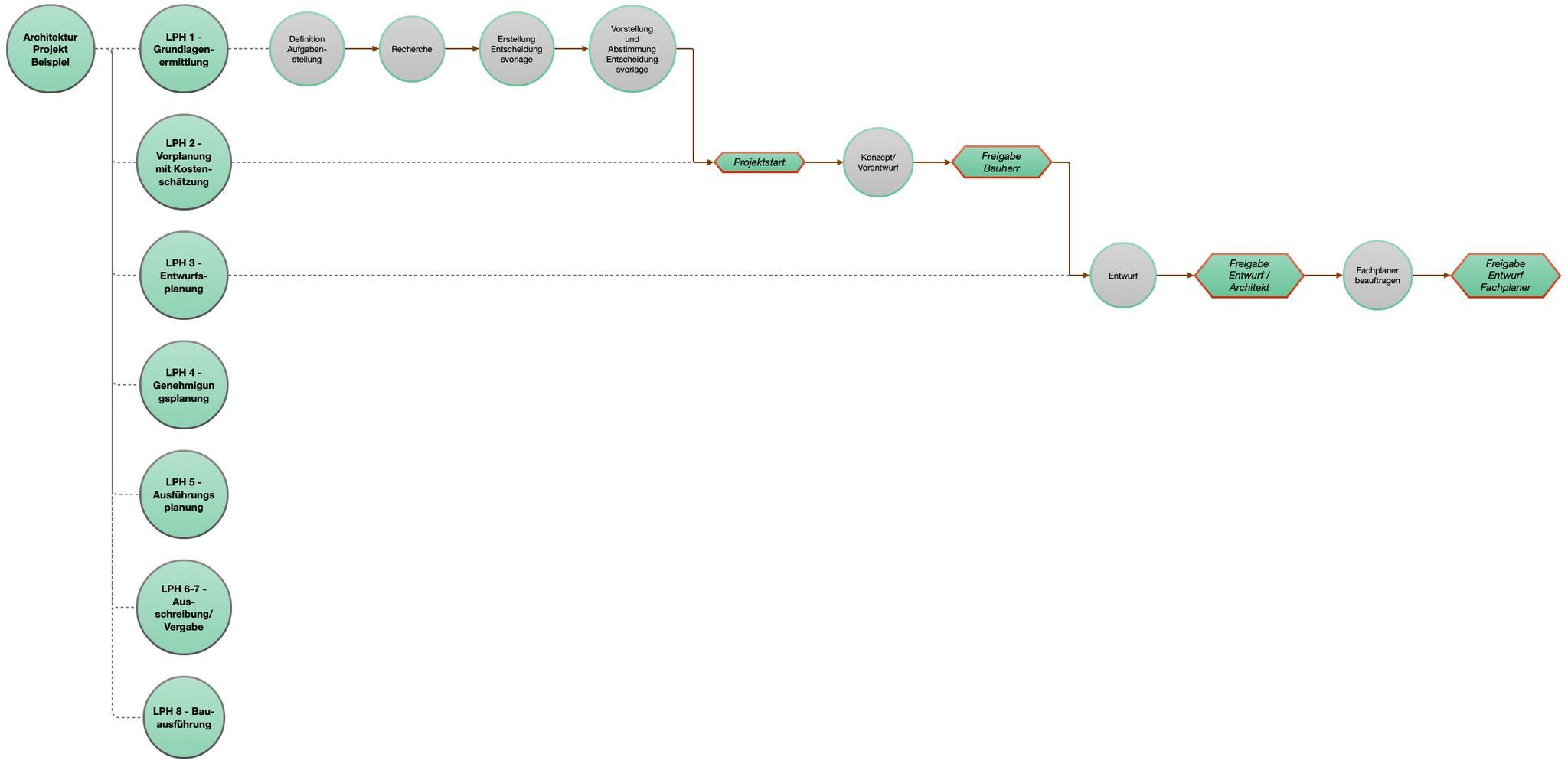In Zusammenarbeit mit ProjectWizards ist eine neue Vorlage entstanden: Die Netzplan-Ansicht "Bubbles" bietet die Möglichkeit deinen Projektplan als Prozess-Chart
darzustellen. So kannst du komplexe Projekte in Sekundenschnelle sehr kompakt darstellen. Der Vorteil: deine Detail-Planung ist im selben Dokument enthalten und jederzeit verfügbar. In ein und
derselben Datei erarbeitest du jeden einzelnen Arbeitsschritt und stellst zusätzlich bei Bedarf Highlevel den Prozess dar.
Im folgenden Artikel stelle ich die Netzplan-Ansicht "Bubbles" vor und du lernst, worauf du beim Einsatz achten musst.
Vorlage downloaden
Netzplan-Ansicht öffnen
Nachdem du deinen Projektplan in der Ansicht "Strukturplan" (1.) aufgesetzt hast und alle Vorgänge im Detail geplant sind, öffnest du den Detailbereich im Hauptfenster von Merlin Project.
Im Detailbereich wählst du die Netzplan-Ansicht "Bubbles" (2.). Wichtig: wähle im oberen Bereich die erste Zeile aus, damit dir im Detailbereich dann das gesamte Projekt angezeigt wird. Wählst du nur einen Vorgang im oberen Bereich, werden unten nur die Details zu diesem Vorgang gezeigt.
Prozess-Chart abgleichen
- Eingeklappte Vorgangsgruppen werden in beiden Ansichten natürlich eingeklappt dargestellt – im Screenshot oben und unten jeweils die Nummer (1.). So kannst du wunderbar verschiedene Komplexitäts-Grade deiner Planung in einer Datei verwalten.
- Parallel laufende Vorgänge – im Screenshot oben und unten jeweils die Nummer (2.) – werden auf einer Ebene dargestellt. Ein wichtiges Feature, das insbesondere für die Prozess-Darstellung wichtig ist.
- Meilensteine werden in beiden Ansichten hervorgehoben – im Sceenshot jeweils die Nummer (3.).
Projektstatus abbilden
Damit du auch im Prozess-Chart den Projektstatus abbilden kannst, steht auch hierfür eine visuelle Darstellung bereit. Erledigte Vorgänge werden mit einem Kreuz in der Bubble markiert – siehe Screenshot rechts.
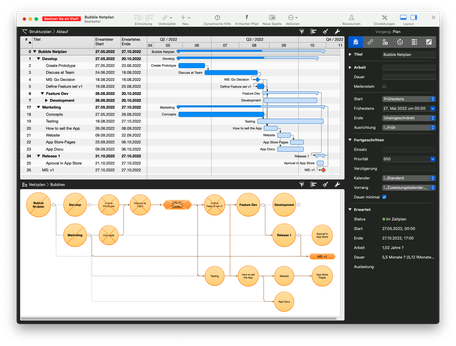
Weitere Darstellungsoptionen
Um weitere Darstellungsoptionen zu erkunden, öffne die Netzplan-Ansicht Bubbles im oberen Bereich. Nun kannst du z.B. den kritischen Pfad aktivieren – im Screenshot rechts (1.).
Im Inspektor "Darstellungsoptionen" findest du weitere Optionen, die du nach deinen Anforderungen aktivieren oder deaktivieren kannst. Den Inspektor erreichst du über das Symbol oben rechts – im Screenshot (2.).